All sign-appliances become with mouse or tablet (position thread-cross on symbol ) clicks on. Startpoints and endpoints in the patterns become with thread-cross positions. If necessary, with blank key on paintzoom switches.
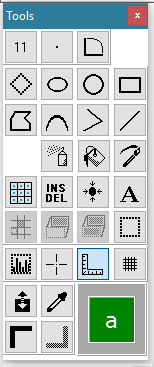
 Line gradient
Line gradientSelect Icon with 
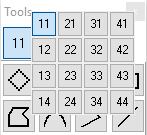
Example: (1/2) the line is able to make steps every row but only on every second column.
 Line size
Line sizeSelect Icon with 
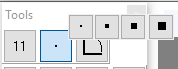
Normally every point in the line represent one point in the picture;
But it is also able to select:
 Kind of line
Kind of lineSelect Icon with 
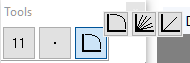
 Ellipse
EllipseSelect Icon with
 filled ellipse;
filled ellipse;
then
 in the picture to paint with the active foregroundcolor;
in the picture to paint with the active foregroundcolor;  in the picture to paint with the active backgroundcolor
in the picture to paint with the active backgroundcolor  border ellipse;
border ellipse;
then
 in the picture to paint with the active foregroundcolor;
in the picture to paint with the active foregroundcolor;  in the picture to paint with the active backgroundcolor
in the picture to paint with the active backgroundcolor Look to transparent colour & fixed color. and line size for special combinations
 Circle
CircleSelect Icon with
 filled circle;
filled circle;
then
 in the picture to paint with the active foregroundcolor;
in the picture to paint with the active foregroundcolor;  in the picture to paint with the active backgroundcolor
in the picture to paint with the active backgroundcolor  border circle;
border circle;
then
 in the picture to paint with the active foregroundcolor;
in the picture to paint with the active foregroundcolor;  in the picture to paint with the active backgroundcolor
in the picture to paint with the active backgroundcolor Look to transparent colour & fixed color. and line size for special combinations
Attention :
 Rectangle
RectangleSelect Icon with
 filled rectangle;
filled rectangle;
then
 in the picture to paint with the active foregroundcolor;
in the picture to paint with the active foregroundcolor;  in the picture to paint with the active backgroundcolor
in the picture to paint with the active backgroundcolor  border rectangle;
border rectangle;
then
 in the picture to paint with the active foregroundcolor;
in the picture to paint with the active foregroundcolor;  in the picture to paint with the active backgroundcolor
in the picture to paint with the active backgroundcolor Look to transparent colour & fixed color. and line size for special combinations
 Polygon
PolygonSelect Icon with
 Polygon;
Polygon;
then
works in the same way like Polyline but the last
 together with CTRL-Key closes the polygon;
together with CTRL-Key closes the polygon;  Diamond;
Diamond;
then
 Curve
CurveSelect Icon with
 filled rectangle;
filled rectangle;
then
 in the picture to paint with the active foregroundcolor;
in the picture to paint with the active foregroundcolor;  in the picture to paint with the active backgroundcolor
in the picture to paint with the active backgroundcolor  to the minimum/maximum position of the curve
to the minimum/maximum position of the curve (outside the line between the start and end-position )
Look to transparent colour & fixed color. and line size for special combinations
 Polyline
Polyline then
then
 in the picture to paint with the active foregroundcolor;
in the picture to paint with the active foregroundcolor;  in the picture to paint with the active backgroundcolor
in the picture to paint with the active backgroundcolor Look to transparent colour & fixed color. and line gradient, line size and kind of line for special combinations
 Line
LineSelect Icon with  then
then
 in the picture to paint with the active foregroundcolor;
in the picture to paint with the active foregroundcolor;  in the picture to paint with the active backgroundcolor
in the picture to paint with the active backgroundcolor Look to transparent colour & fixed color. and line gradient, line size and kind of line for special combinations
 Spray
SpraySelect Icon with  then
then
 in the picture to paint with the active foregroundcolor;
in the picture to paint with the active foregroundcolor;  in the picture to paint with the active backgroundcolor
in the picture to paint with the active backgroundcolor Attention : only during the mouse is moving, the spray is painting
Look to transparent colour & fixed color. and line size for special combinations
 Fill
FillSelect Icon with  then
then
 in the picture to fill with the active foregroundcolor;
in the picture to fill with the active foregroundcolor;  in the picture to fill with the active backgroundcolor
in the picture to fill with the active backgroundcolor Look to transparent colour & fixed color. for special combinations
 free-hand draws
free-hand draws Select Icon with  then
then
 in the picture to paint with the active foregroundcolor;
in the picture to paint with the active foregroundcolor;  in the picture to paint with the active backgroundcolor
in the picture to paint with the active backgroundcolor Look to transparent colour & fixed color. for special combinations
 paint text
paint textSelect Icon with
 Create new text;
Create new text;
then
 in the picture to write the text
in the picture to write the text Alter font of the current text;
Alter font of the current text;
then
Attention :
During editing the text, it’s also able to move the text and to change the active foregroundcolor
 Calculate colors in defined area
Calculate colors in defined areaSelect Icon with  then
then
 in the picture
in the picture shows a window with the frequency of the occurring colours in the defined area.
 Measurment
MeasurmentSelect Icon with  then
then
 in the picture
in the picture during the movement the size of the area is shown on cursor position;